O que é emissor de Nota Fiscal?
O Sistema emissor de NF-e da Farol TI é completo, pois gera o documento fiscal, assina, valida, transmite, imprime e ainda envia por e-mail o XML e o PDF ao destinatário, disponibiliza tela para enviar os arquivos ao contador no final do mês.
A assinatura da Nota Fiscal Eletrônica é feita pelo certificado digital da sua empresa, sendo que nosso sistema aceita todos os modelos, porém observamos que o A1 em arquivo trabalha de forma mais rápida e eficiente.
Está disponível a consulta das notas emitidas, podendo assim o usuário acessar as mesmas para reimpressão, carta de correção e até mesmo cancelamentos de documentos emitidos.
Para uma emissão de NF-e com sucesso será necessário efetuar alguns cadastros e configurações iniciais tais como, CFOP, tributação, clientes, transportadoras e produtos.
Siga nossas orientações a seguir.
Cadastros principais
Cadastro de CFOP
A sigla CFOP significa Código Fiscal de Operações e Prestações, trata-se de um código numérico tributário determinado pelo governo federal, com intuito de identificar as entradas e saídas de mercadoria deixando claro qual a finalidade de sua circulação.
Para cadastrar a CFOP, acesse:
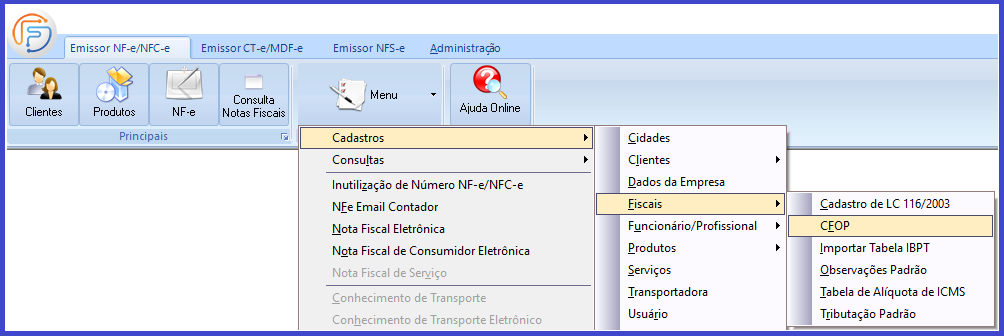

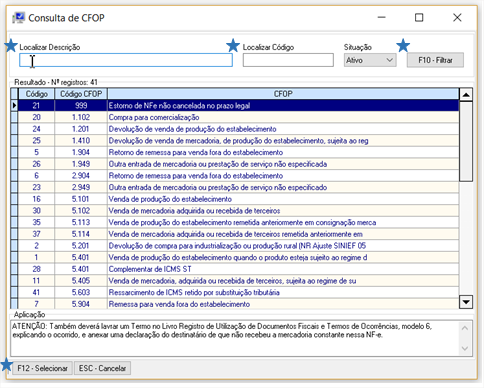
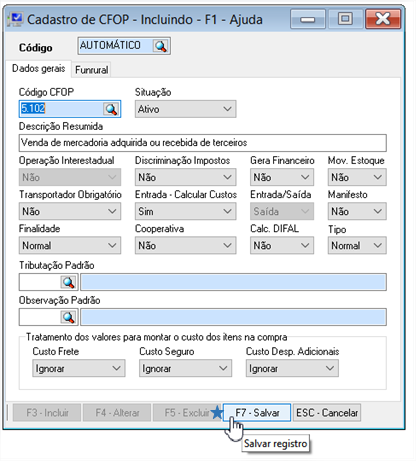
Considerações gerais:
Importante dar atenção aos produtos que possuem tributações diferentes, sendo que nas entradas e saídas de uma mesma nota fiscal os itens podem ter CFOPs distintas, a exemplo do ICMS com ou sem substituição tributária.
Segue abaixo alguns exemplos de CFOPs mais comuns em vendas:
Vendas dentro do estado:
5102-Venda de mercadoria adquirida ou recebida de terceiros.
5405-Venda de mercadoria, adquirida ou recebida de terceiros, sujeita ao regime de substituição Tributária.
5101-Venda de produção do estabelecimento.
Vendas fora do estado:
6102-Venda de mercadoria adquirida ou recebida de terceiros.
6403-Venda de mercadoria, adquirida ou recebida de terceiros, sujeita ao regime de substituição Tributária.
6101-Venda de produção do estabelecimento.
Após efetivamente cadastradas, as CFOPs serão usadas na emissão das notas, porém também podem ser vinculadas ao cadastro do produto, caso exista itens com tributações diferentes no estoque.
Cadastro de Tributação
Esse cadastro é responsável por deixar configurado os códigos de situação tributária (CST e CSOSN) e as alíquotas de todos os impostos, a exemplo do ICMS, IPI, PIS e COFINS, não precisando assim dar atenção a isso no momento de emitir a NF-e.
É possível cadastrar quantas tributações forem necessárias e após vincular a mesma no produto, ou na CFOP como assim desejar, em ambos os casos o sistema vai enviar para a nota fiscal toda a configuração necessária, facilitando a emissão.
Segue alguns exemplos de códigos de situações tributárias (CST e CSOSN):
Exemplo de Tributação, nas Vendas:
Produtos SEM Substituição Tributária, empresa optante pelo Simples Nacional:
ORIGEM DA MERCADORIA: 0 – Nacional, exceto as indicadas nos códigos 3, 4, 5 e 8.
CSOSN ICMS: 102 – Tributado pelo Simples Nacional sem permissão de crédito.
% INTEREST./PRÓP.: 17.
CST PIS: 08 – Operação Sem Incidência da Contribuição.
CST COFINS: 08 – Operação Sem Incidência da Contribuição.
Produtos COM Substituição Tributária, empresa optante pelo Simples Nacional:
ORIGEM DA MERCADORIA: 0 – Nacional, exceto as indicadas nos códigos 3, 4, 5 e 8.
CSOSN ICMS: 500 – ICMS cobrado anteriormente por substituição tributária (substituído) ou por antecipação.
% INTEREST./PRÓP.: 17.
CST PIS: 08 – Operação Sem Incidência da Contribuição.
CST COFINS: 08 – Operação Sem Incidência da Contribuição.
Deve-se observar que o campo “% INTEREST./PRÓP” é destinado a alíquota de ICMS Próprio, bem como ICMS Interestadual.
Para cadastrar a tributação, acesse:
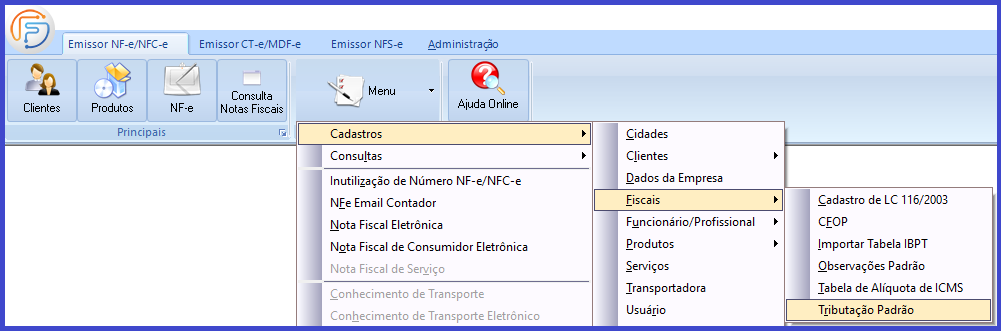
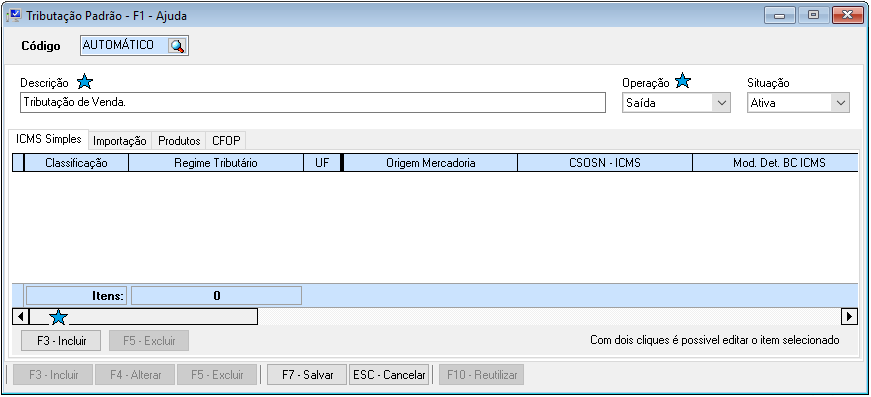
É essencial dar um nome intuitivo no campo descrição e definir se a operação é entrada ou saída, após clique em F3 – Incluir novamente para abrir os itens dos impostos.
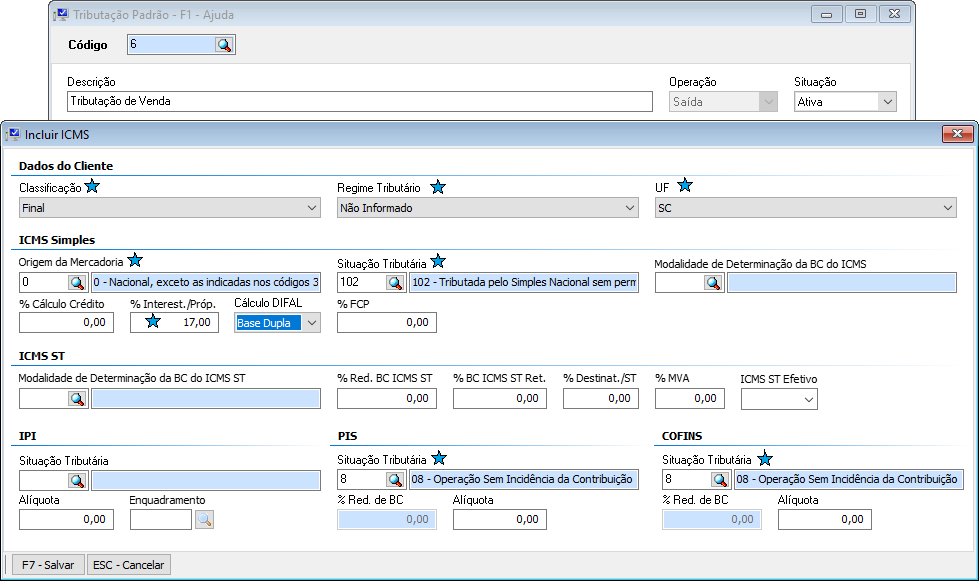
Dados do Cliente: De acordo com o que foi informado nos cadastros do cliente, comparando com os dados colocados nesses campos o sistema irá levar automaticamente as informações para a NF-e.
- Classificação: Informe se o cliente é Final ou Revenda, se deixar não informado o sistema tratará como Final.
- Regime Tributário: Utilizado quando a Classificação do Clientes for revenda, definindo tributações para os 3 regimes tributários existentes caso assim for necessário, podendo esse ser definido como Não Informado na maioria dos casos.
- UF: Estado do destinatário, podendo até optar pelo item Todos, caso não seja necessário tributação diferente por estado.
ICMS Simples ou somente ICMS.
- Informar principalmente se a mercadoria é nacional ou importada no campo Origem da Mercadoria.
- Código da Situação Tributária do ICMS.
- Não deixe de colocar a alíquota do ICMS no campo % INTEREST./PRÓP.
ICMS ST: Cabe aqui informações caso será cobrado ICMS Substituição Tributária do cliente na venda, tendo atenção dos seguintes campos.
- Modalidade de Determinação da BC do ICMS ST: Geralmente utilizada a 4 – Margem Valor Agregado (%).
- % Destinat./ST: Alíquota do ICMS referente ao produto comercializado no estado do destinatário.
- % MVA: Margem de Valor Agregado.
IPI: Informado apenas nas empresas que não fazem parte do Simples Nacional e que são industrias cujo produto esteja sujeito a cobrança do imposto de IPI.
- Situação Tributária: Código da CST do imposto IPI, geralmente é 50 – Saída tributada.
- Alíquota: Geralmente é 5%, porém pode variar de acordo com o produto.
- Enquadramento: Geralmente é 999 Tributação Normal, mas também pode variar de acordo com o produto produzido.
PIS: Atenção na Situação Tributária, que mesmo sendo empresa do Simples Nacional deverá ser informado.
- Situação Tributária: Quando a empresa for do Simples Nacional geralmente é informado 08 – Operação sem incidência da contribuição.
- Alíquota: Nos casos em que a empresa seja do Lucro Real ou Presumido deve ser informada, começando em 0,65%.
COFINS: Atenção na Situação Tributária, que mesmo sendo empresa do Simples Nacional deverá ser informado.
- Situação Tributária: Quando a empresa for do Simples Nacional geralmente é informado 08 – Operação sem incidência da contribuição.
- Alíquota: Nos casos em que a empresa seja do Lucro Real ou Presumido deve ser informada, começando em 3%.
Não esqueça de clientes em F7 – Salvar nessa tela de impostos e depois salvar novamente na tela principal.
Cadastro de cliente
Para efetuar o cadastro de novos clientes, bem como consultar algum já cadastrado clique com o mouse no botão do menu denominado “Clientes”.

Para iniciar o cadastro basta clicar em F3 – Incluir e dar atenção ao primeiro campo da tela Tipo de Pessoa, que será Física quando CPF ou Jurídica quando CNPJ, observe que os títulos de alguns campos ficarão em cor azul destacando assim o preenchimento obrigatório na emissão da nota fiscal.
O e-mail não é campo obrigatório, porém se informado o sistema encaminhará cópia da Nota Fiscal automaticamente para o cliente, como é possível informar mais que um, ao lado do campo tem um botão (envelope) clique no mesmo, digite o e-mail, clique no botão (+) para registrar quantos forem necessários e após em Salvar.
Campos obrigatórios:
Pessoa Física:
- Nome, CPF e IE caso cliente seja Produtor Rural.
Pessoa Jurídica:
- Nome, Razão Social, CNPJ, IE (se tiver).
Para todos:
- Classificação: Defina se o cliente é Final ou Revenda, se deixar como Não Informado o sistema tratará o mesmo como Final.
- Endereço, Número, Bairro, Cidade e CEP.
Se estiver cadastrando uma pessoa Jurídica, basta clicar no botão lado do campo Tipo de Pessoa:
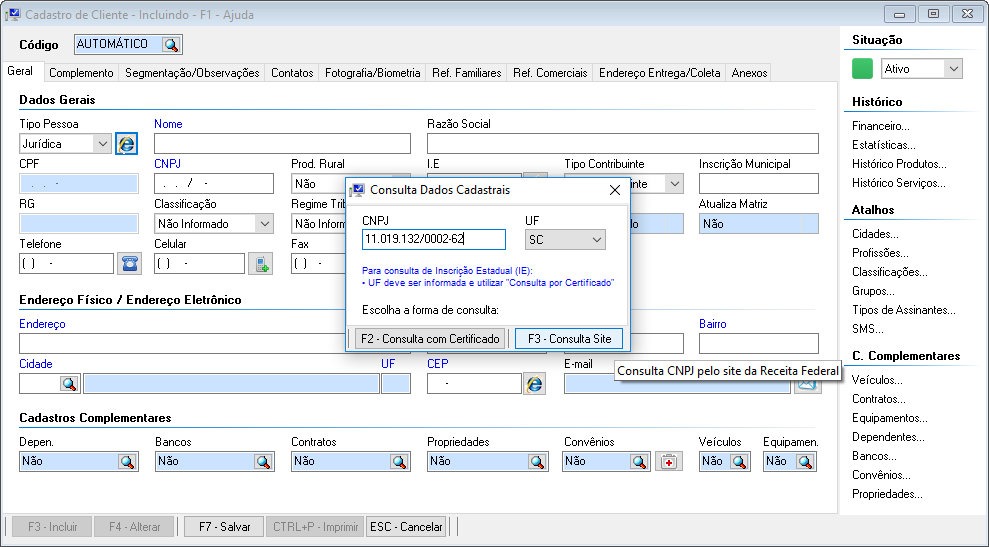
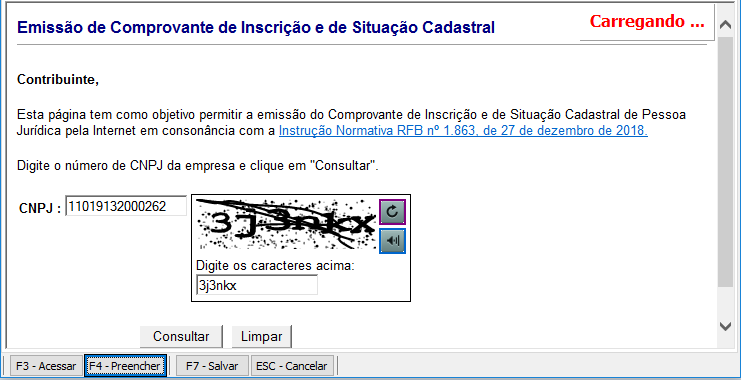
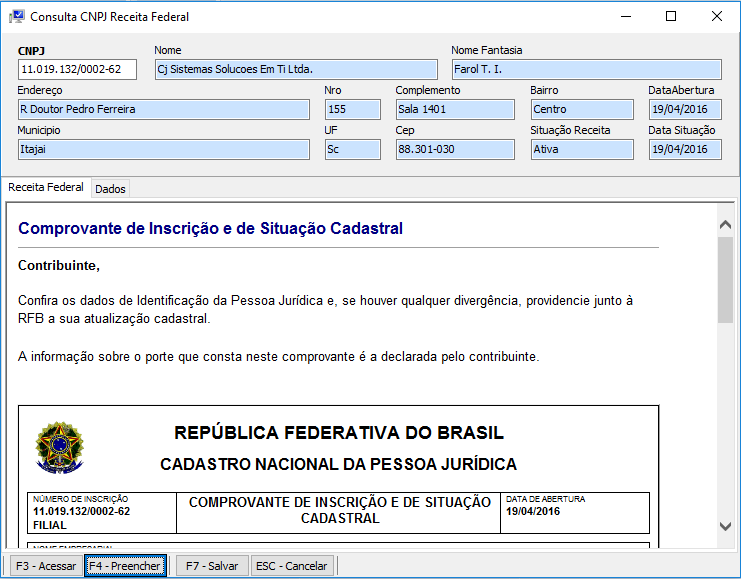
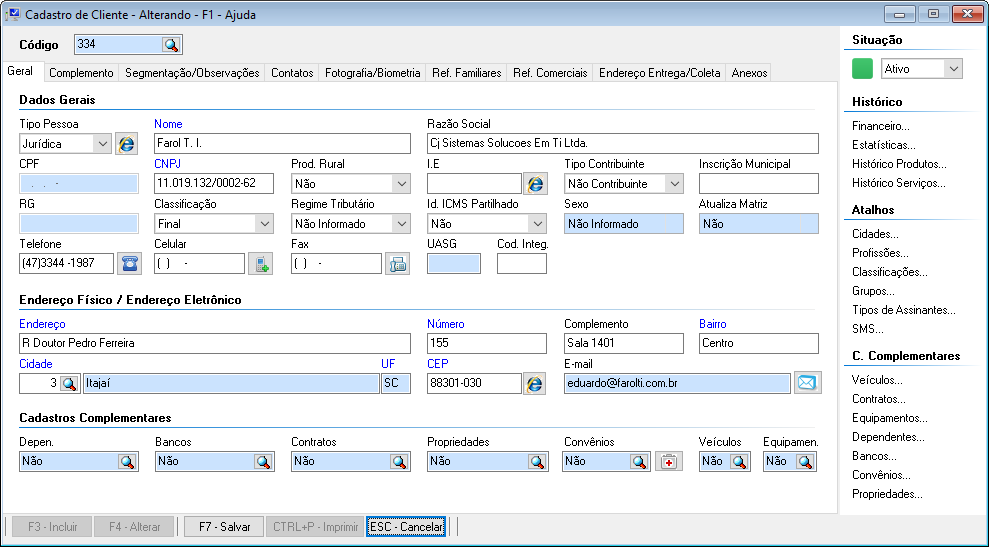
Para localizar a IE, efetue a busca pelo site : http://www.sintegra.gov.br/
Para localizar o cliente cadastrado, basta clicar na lupa do campo Código, com 2 cliques no registro os dados serão carregados na tela, para visualização e possível alteração.
Cadastro de produtos
Para efetuar o cadastro de novos produtos, bem como consultar algum item já cadastrado clique com o mouse no botão do menu denominado “Produtos”.

Basta clicar no botão F3 – Incluir e a tela de produtos estará pronta para receber as informações, as quais deve-se dar atenção a alguns campos que se tornam obrigatórios na emissão de notas fiscais, sendo eles:
Guia Geral:
- Descrição
- Valor de Venda
- Unidade de Medida – Venda
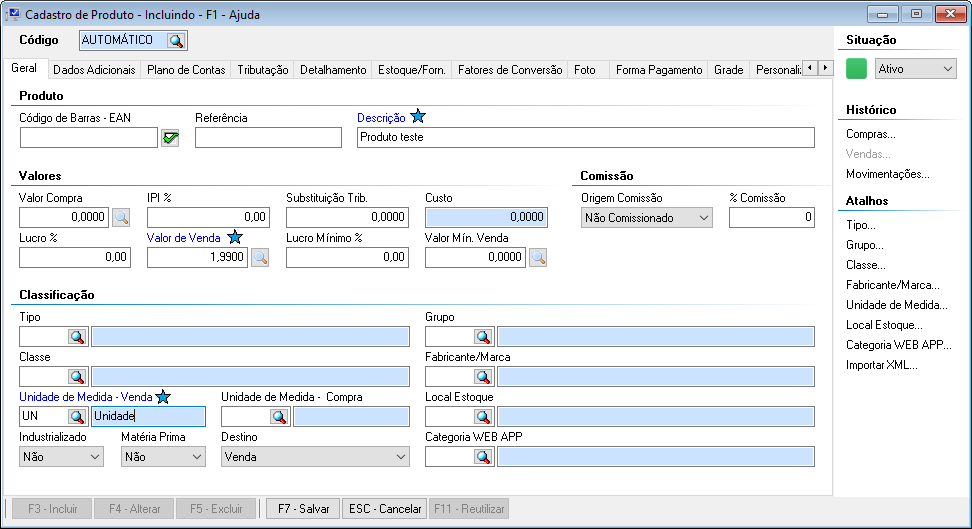
Guia Tributação:
- NCM (Nomenclatura Comum do Mercosul)
- CEST (caso o produto for substituição tributária)
- CFOP para Venda Estadual
- CFOP para Venda Interestadual
- Tributação Padrão – Venda
Importe observar que as CFOPs bem como a Tributação Padrão de Venda, podem mudar de acordo com o produto, a exemplo de com ou sem substituição tributária.

Após tudo informado basta clicar no botão F7 – Salvar.
Caso seja necessário pesquisar os produtos já cadastrados, clique na lupa do campo Código, localize o registro desejado e com dois cliques nele carregue os dados na tela para visualização e possível alteração.
Cadastro de transportadoras
Para efetuar o cadastro de transportadoras acesse Menu > Cadastros > Transportadora, a lógica é exatamente igual ao cadastro de clientes.
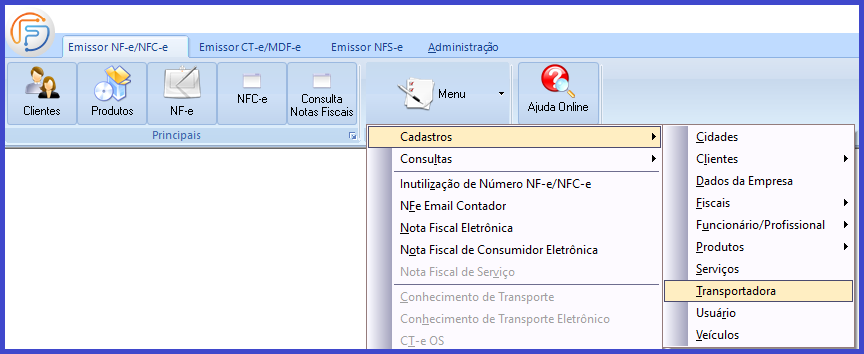
Para iniciar o cadastro basta clicar em F3 – Incluir e dar atenção ao primeiro campo da tela Tipo de Pessoa, que será Física quando CPF ou Jurídica quando CNPJ. Se estiver cadastrando uma pessoa Jurídica, basta clicar no botão lado do campo Tipo de Pessoa:
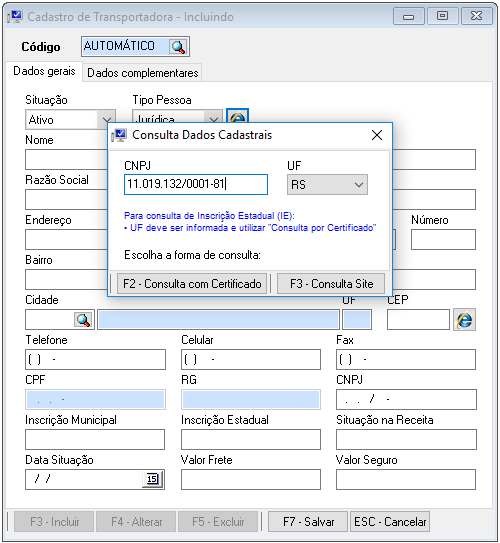
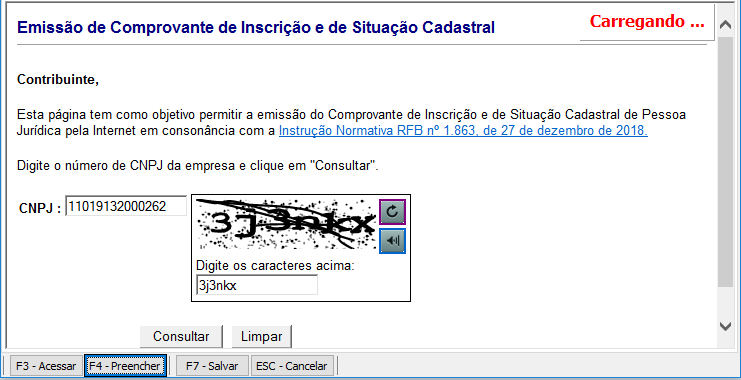
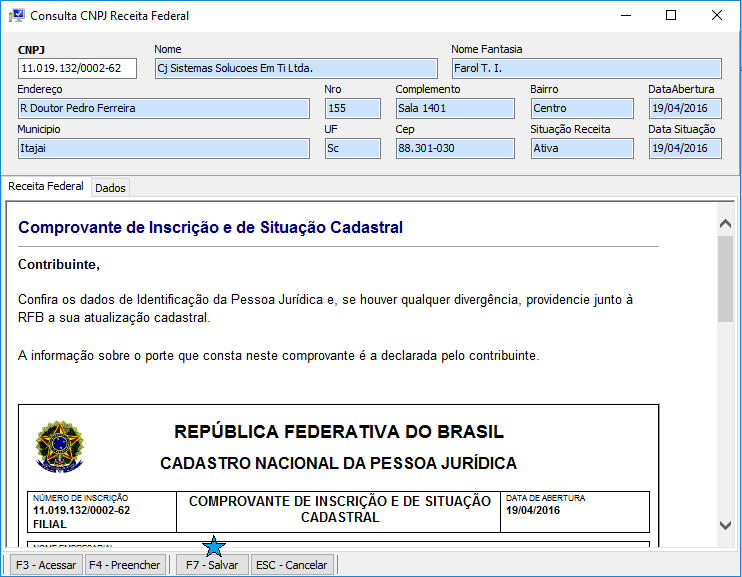
Caso achar necessário pode complementar o cadastro com informações de Valor Frete e Valor Seguro, estas informações irão automaticamente para o Nota Fiscal posteriormente, porém os mesmos não são obrigatórios, para finalizar o cadastro cliente no botão F7 – Salvar.
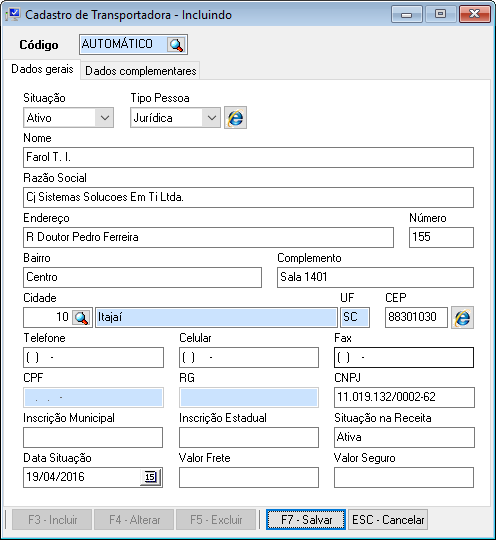
Emissão da Nota Fiscal Eletrônica
Para a emissão de uma nova NF-e, clique com o mouse no botão do menu denominado “NFe”.

Clique no botão F3 – Incluir, após preencher as informações necessárias em cada guia, clique no botão avançar até chegar na última aba denominada “Finalizar Nota”.
Vamos iniciar com a guia “Dados Gerais”, aqui deve-se dar atenção a apenas 2 campos, Cliente e CFOP, ambos podem ser localizados na lupa de cada campo e com dois cliques escolher o registro desejado.
Observe que o sistema já preencheu automaticamente a data e hora de emissão, bem como data e hora de saída, podendo o usuário editar as mesmas caso necessário, outras informações como Finalidade e Tipo devem requerer atenção, revise antes de avançar.
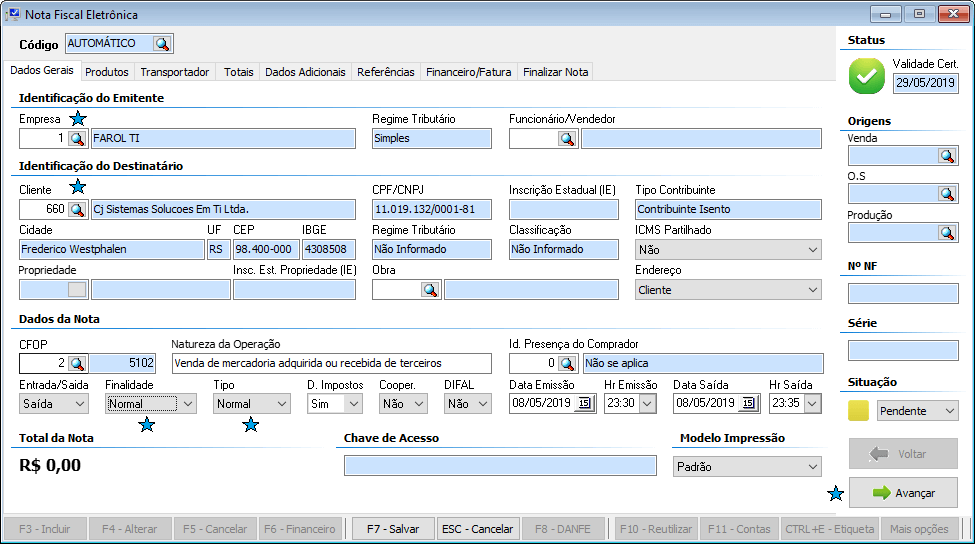
Guia Produtos, clique no botão F3 – Incluir:
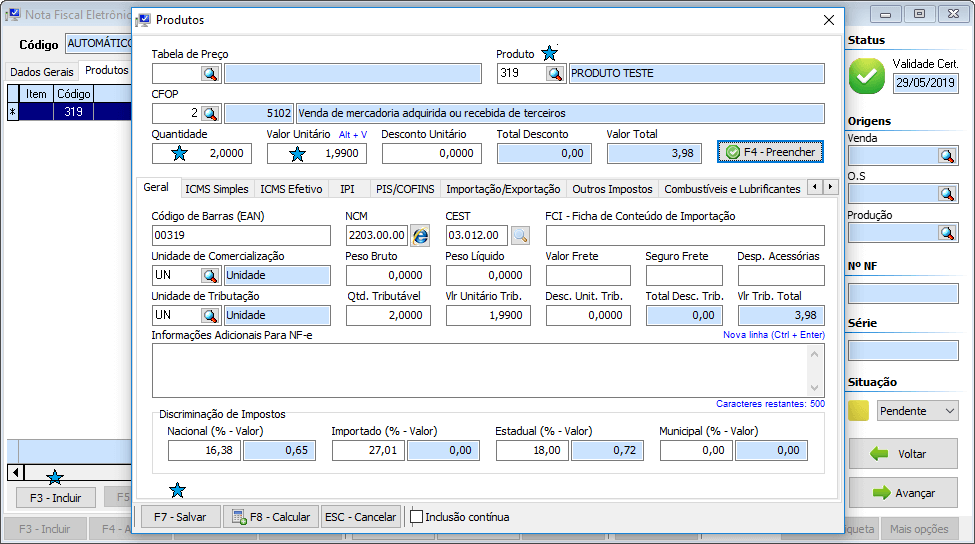
Após adicionar todos os produtos desejados clique no botão Avançar e terá acesso a Guia Transportador, estes campos não são obrigatórios para a emissão da NF-e, porém dependendo da transportadora contratada a mesma exige as informações.
Segue detalhamento dos campos geralmente solicitados pelas transportadoras:
- Frete por conta: informe de o frete será por conta do emitente, destinatário, terceiros ou sem frete.
- Quantidade: é a quantidade de volumes, não de itens. Nesse nosso exemplo será 1 (referente a 1 caixa).
- Espécie: espécie do volume transportado, exemplo caixa, saco, fardo, entre outros.
- Peso Bruto: peso do produto somado ao peso da embalagem (caixa, saco, fardo).
- Peso Líquido: apenas o peso do produto.
- Transportadora: deve ser pesquisa na lupa do campo e selecionada com dois cliques.
- Placa Veiculo: placa do caminhão da transportadora.
- UF: união federativa referente ao estado da placa do veículo.
Clique no botão Avançar e vamos para a próxima guia.
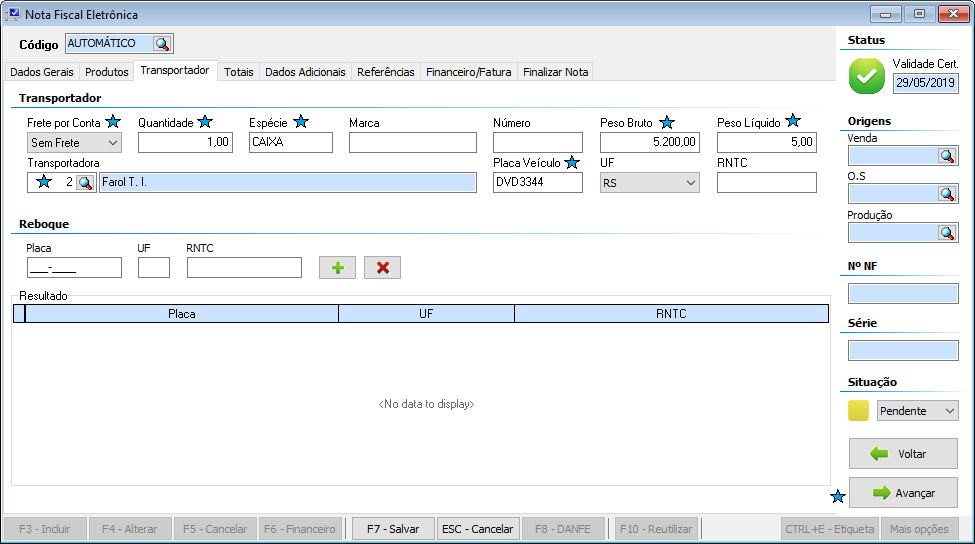
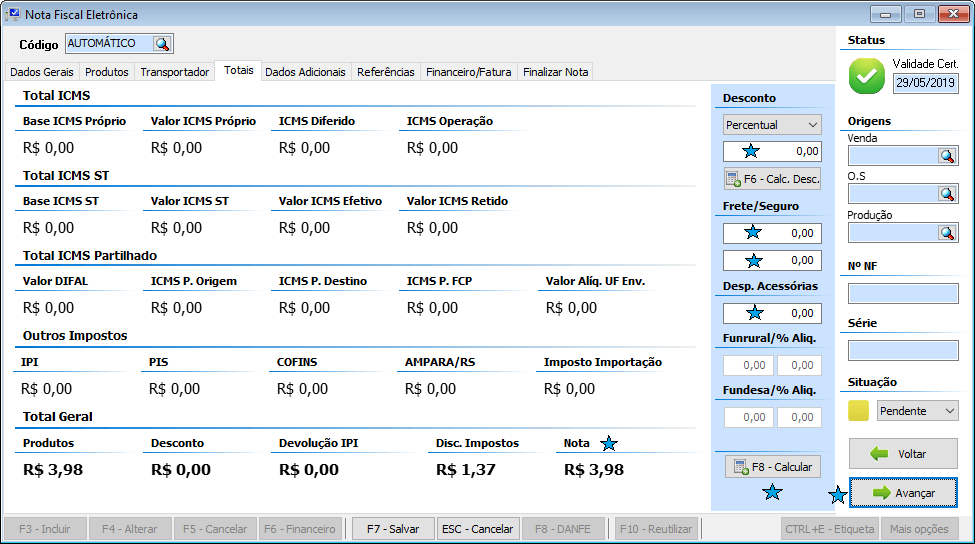
Clique no botão Avançar e vamos para a próxima guia.
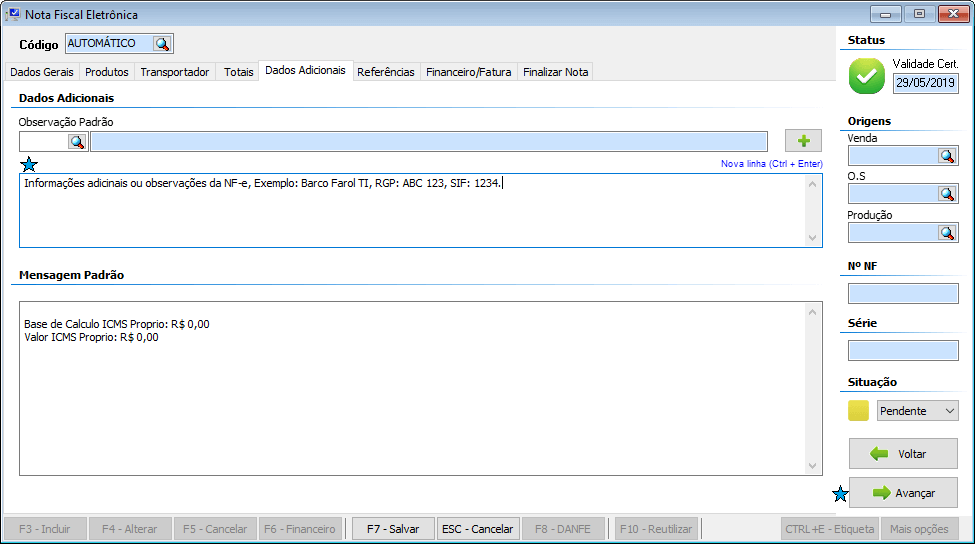
Clique no botão Avançar e vamos para a próxima guia.
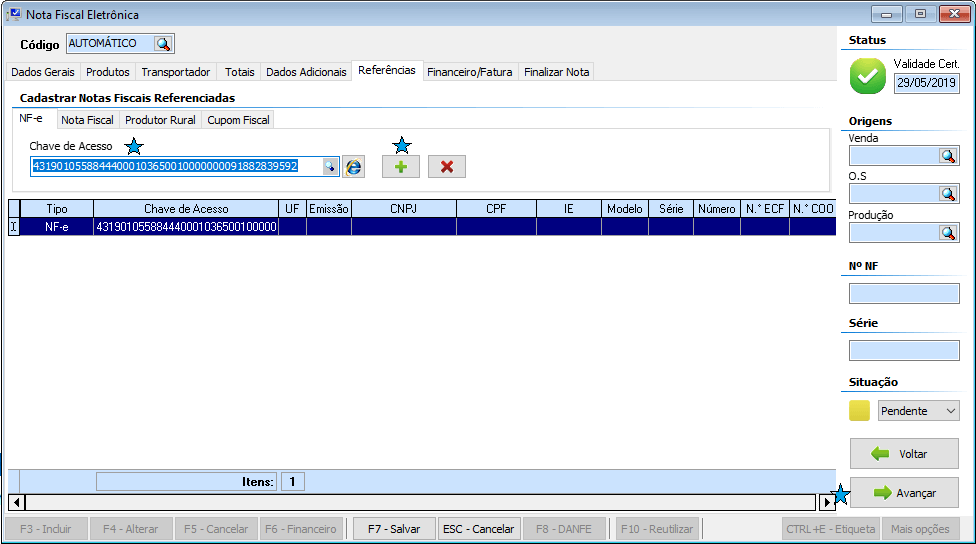
A exemplo de uma devolução a Chave de Acesso da nota fiscal de compra deve ser digitada no campo devido da guia NF-e, logo em seguida clicar no botão (+) para vincular.
Se estiver fazendo uma contra nota à produtor rural selecione a guia destinada a este, informe os campos e registre clicando no botão (+).
Clique no botão Avançar e vamos para a próxima guia.
A pouco tempo o financeiro começou a ser exigida pela Sefaz em notas de venda, informe os campos ao lado do Nº da Fatura e ao clicar no botão (+) o sistema irá criar as parcelas que serão apresentadas na nota fiscal eletrônica.
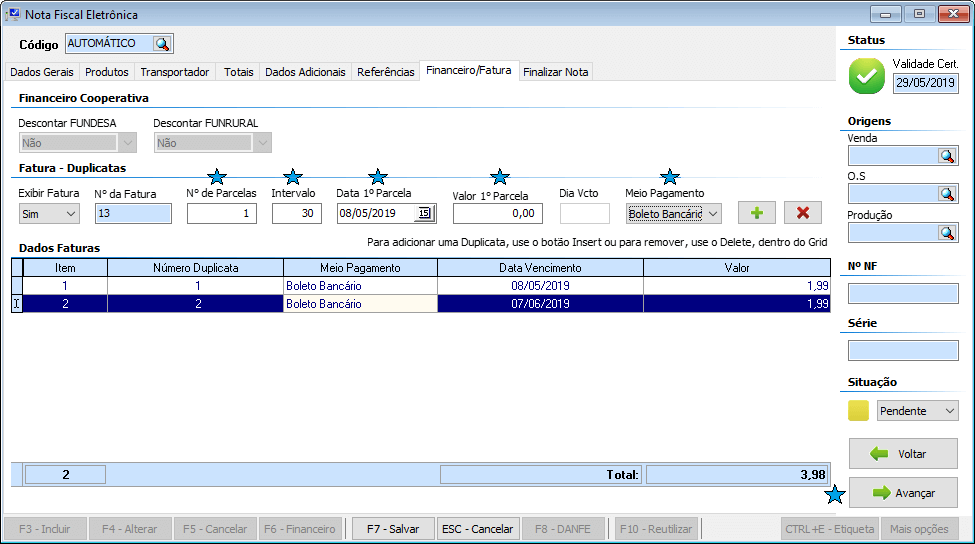
- Número de parcelas: em quantas vezes o cliente fará o pagamento.
- Intervalo: número de dias de uma parcela para outra, exemplo 30 dias.
- Data 1º Parcela: como o nome diz é o primeiro vencimento, que serve de base para o parcelamento.
- Valor da 1º parcela: caso seja efetuado um parcelamento que a entrada tenha valor diferente do restante das parcelas.
- Meio Pagamento: forma ou moeda de pagamento combinado com o cliente, dinheiro, cheque ou boleto.
Clique no botão Avançar e vamos para a próxima guia.
Observe que neste momento se o e-mail estiver vinculado no cadastro do cliente o mesmo já receberá cópia da sua nota em 2 arquivos, o PDF da Danfe e o arquivo XML.
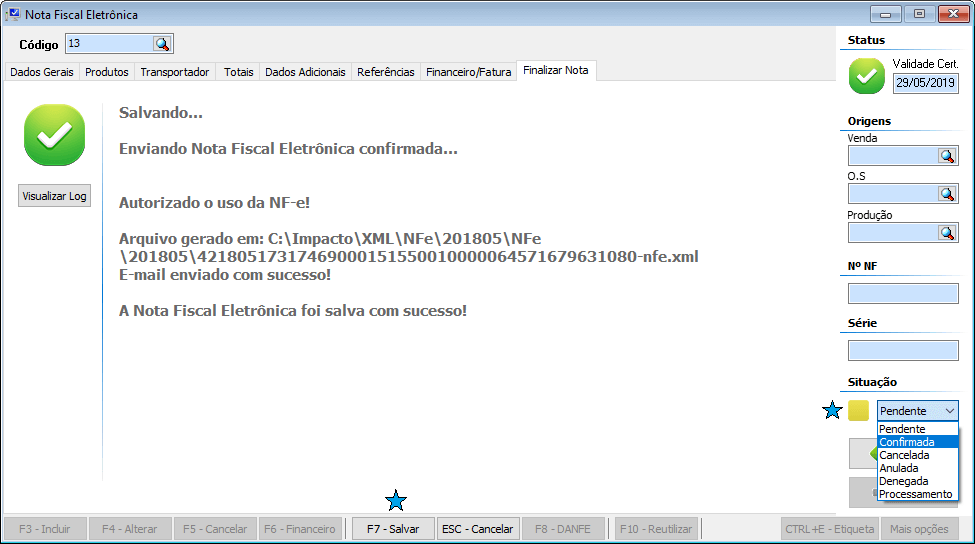
Consulta Notas Fiscais
Após emitir notas é possível localizar as mesmas para efetuar o cancelamento, inutilização, reimpressão de DANFE e até mesmo o reenvio das notas para algum e-mail. Pelo fato desta tela estar disponível não é necessário fazer cópia ou salvar arquivos das notas fiscais fora do sistema, elas sempre estarão aqui.
Para consultar notas emitidas, clique com o mouse no botão do menu denominado “Consulta Notas Fiscais”.

Cancelar, inutilizar e reimprimir NFe
A tela de consulta notas fiscais apresenta em seu rodapé os botões de comando, selecione a NFe desejada e após clique no botão de comando o qual necessita, também é possível com dois cliques abrir a nota fiscal na tela.
O botão F7 – Legenda apresenta as situações que as notas fiscais eletrônicas podem apresentar, é de suma importância nunca deixas notas em situação pendente ou em processamento, ou seja, sempre deve-se resolver o problema da emissão.
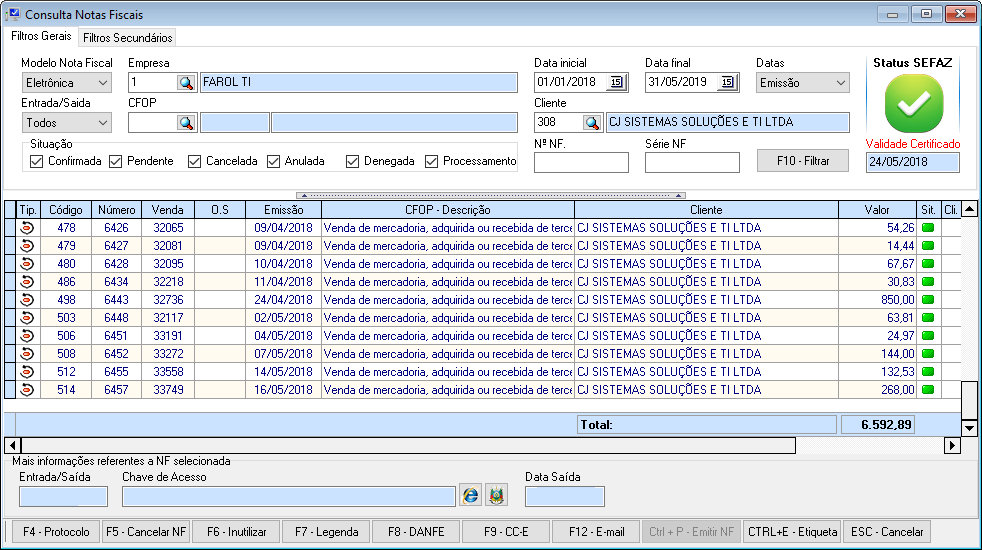
Envio das Notas para a contabilidade
O sistema disponibiliza uma rotina para ao final de cada mês o usuário enviar suas notas ficais para a contabilidade via e-mail.
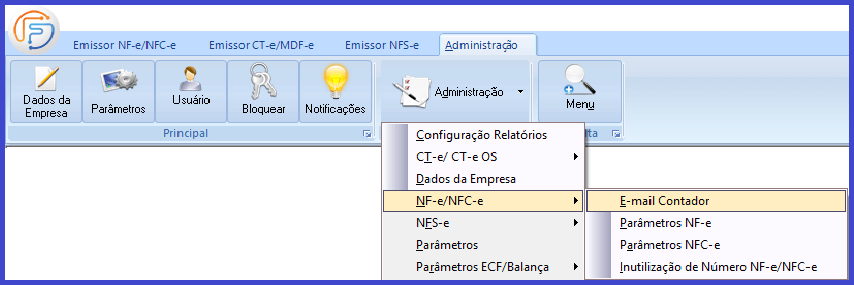
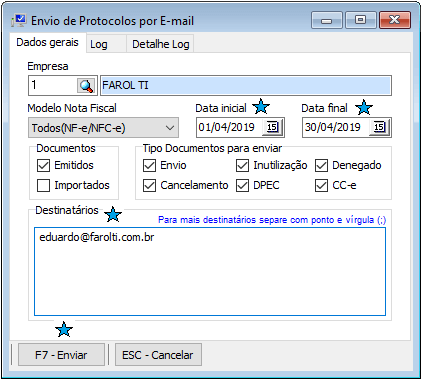
Clique em F7 – Enviar.
Qualquer dúvida nossos técnicos estão a disposição no atendimento online em www.farolti.com.br.

